학습교재 PDF 파일을 A4용지 한 장에 여러 장을 인쇄하려고 하니 교재 일부가 잘리거나 원하지 않은 방향으로 인쇄가 되었는데요.
원하는 방향에 PDF파일의 원하는 일부분을 줄여 선택하여 프린트 인쇄하는 방법을 여러 번 시행착오 끝에 알게 되어서 소개합니다.

위 인쇄물은 한 장에 가로 형태로 왼쪽에서 우측 순으로 1,2,3 원하는 방향으로 출력되었어요.

위 사진들을 보시면 A4용지 한 장에 9장의 교재를 압축 출력하고 싶은데 의도되로 나오지 않고 방향이나 일부가 잘려 나와서 속상했는데요.
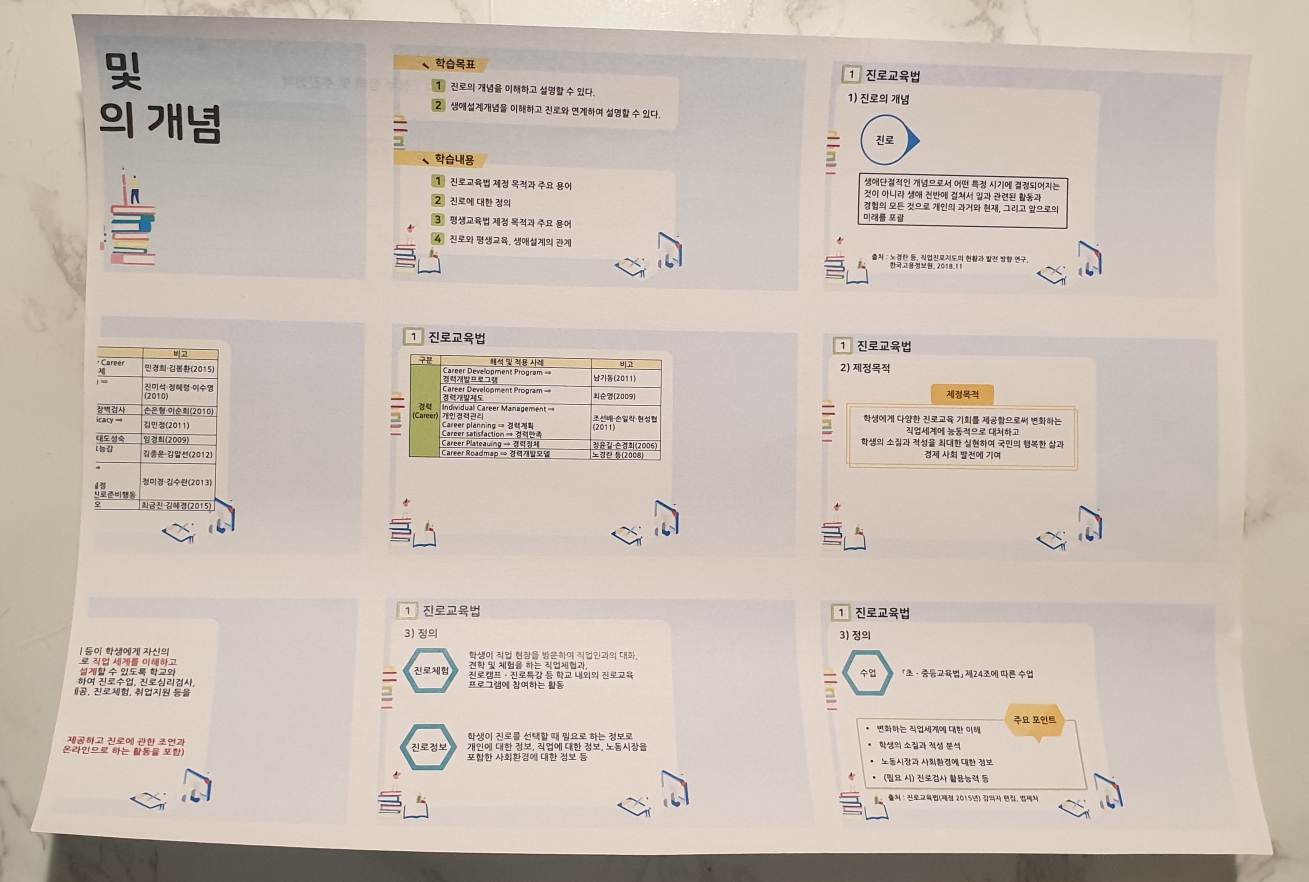
알 PDF 파일 자료 여백이 많이 있어서 저는 여백 부분은 필요 없기에 여백을 줄여야겠더라고요.
알 PDF파일 여백 줄이기

알PDF 파일 화면을 보면 이렇게 우측 여백이 많이 남아 있어서 저는 우측 여백을 줄일 예정입니다.


1. 우측 상단에 보면 '페이지 박스'를 클릭하거나 마우스 우측을 클릭하여 '페이지 박스'를 선택합니다.

2. 페이지 박스 설정 창이 나옵니다.

3. 저는 우측 여백을 줄일 예정이어서 ;오른쪽 '이라고 표기된 곳 입력 칸에 숫자를 10 입력해주었어요.
역기서 숫자를 입력하여 조절하셔도 되고 우측 그림 화면에 빨간 점이 있는 점선을 드래그하여 원하는 사이즈를 조절하셔도 됩니다.

4. 가운데 빨간 동그라미에 >< 표시를 마우스로 눌러주시면 '페이지 크기 변경'과 '페이지 범위'가 나옵니다.
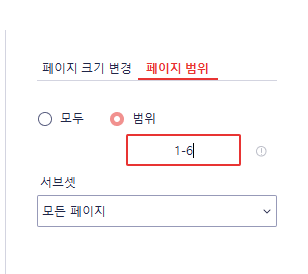
5. 페이지 범위를 누르고 크기를 조절할 페이지가 여러 개이면 숫자를 입력합니다.
저는 테스트로 1페이지부터 6페이지 까지를 설정 하였어요.
이렇게 설정하시면 한 장씩 설정을 하지 않고 한 번에 여러 페이지를 변경할 수 있습니다.

6. 서브셋 기능에 페이지 설정이 있는데 저는 순차적으로 뽑을 것이기에 모든 페이지를 선택합니다.

7. 적용을 눌러주시면 페이지 크기 조정은 완료입니다.
한 장에 여러 페이지 인쇄 설정하기
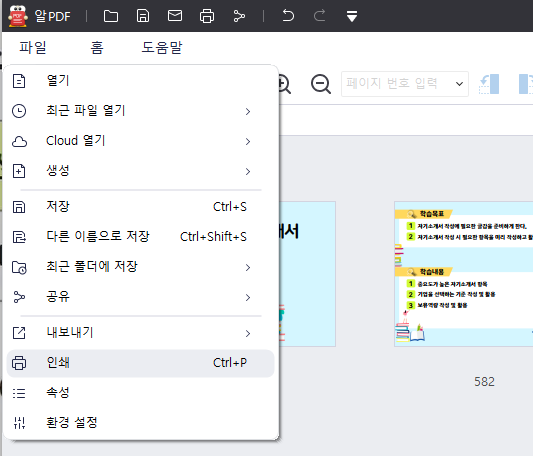
1. 왼쪽 상단 메뉴바에서 파일을 선택하고, 아래 인쇄를 선택합니다.

2. 아래 방향에서 가로 모양을 선택합니다.
3. 왼쪽 상단에 '프린터' 옆에 톱니바퀴 그림을 선택합니다.

3. 우측 아래쪽에 보면 용지장 1페이지를 선택하면 여러 인쇄 유형이 나옵니다.
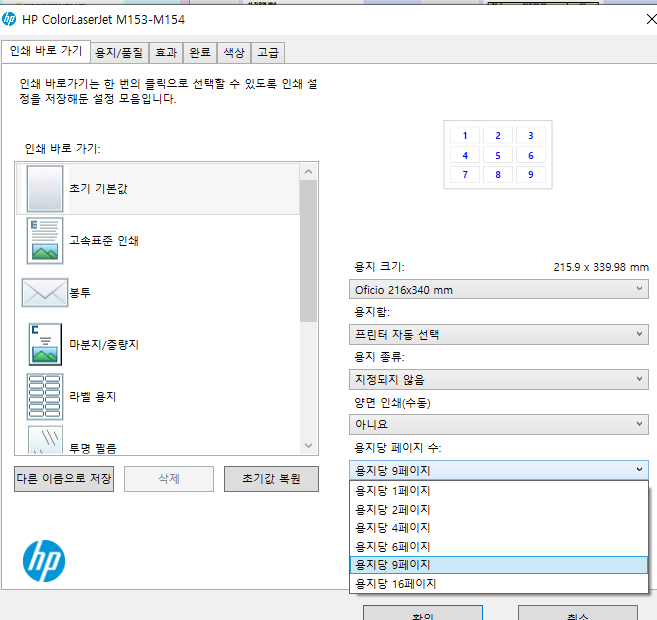
4. 저는 9장을 한 장에 뽑을 것이기에 용지당 9페이지를 선택합니다.
5. 좌측 상단 메뉴에서 '완료'를 선택하세요.
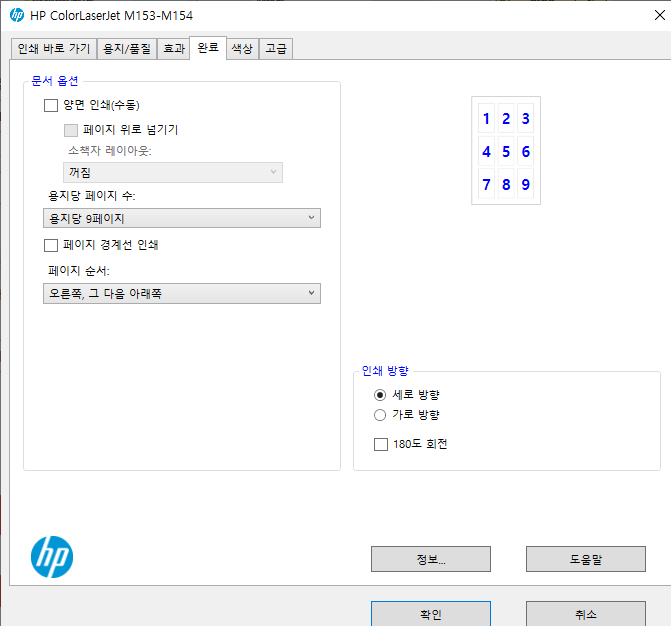
6. 세로 방향을 선택하고 확인을 눌러 줍니다. 왼쪽에서 오른쪽 방향 순으로 페이지가 인쇄됩니다.)

7. 인쇄 기본 화면으로 돌아옵니다.
8. 가로 방향 확인하시고, 페이지 범위를 설정하고자 하시면 '사용자 정의 페이지 인쇄'를 선택하여 아래 페이지 칸에 원하는 페이지 숫자를 입력하시면 됩니다.
9. 좌측 아래 빨간색 인쇄 버튼을 누르면 완료됩니다.
인쇄할 분량이 많을 경우 로딩하는 시간이 필요하니 기다려주시면 알아서 착착 인쇄가 될 예정입니다.

조금 전 설정한 방법 되로 설정을 하시면 우측 여백이 잘라져서 한눈에 보기 좋게 출력이 되었습니다.
이렇게 페이지 자르기와 한용지에 가로형으로 여러 장 인쇄하는 방법을 알아보았습니다.
'생활팁' 카테고리의 다른 글
| 대구시민이면 누구나 혜택받는 안전보험 알아봐요 (0) | 2022.06.26 |
|---|---|
| 대구 시민 EBS 영어 듣기 무료 학습 (0) | 2022.06.24 |
| KF마크 확인해야하는 이유와 올바른 착용법 그리고 잘 버리는 방법 알아봐요 (0) | 2022.06.08 |
| 코로나 지원금 신청 준비서류 (0) | 2022.05.30 |
| 청년내일채움공제 정부지원금 기업기여금으로 혜택 받고 청년적금 목돈 모으세요 (0) | 2022.05.30 |



