

pc버전 카카오톡에서 사진을 복사합니다.

마우스 우측 버튼을 누르면 복사/저장/인쇄 기능에서
복사 버튼 또는 단축키 ctrl+c 사용하여 복사합니다.
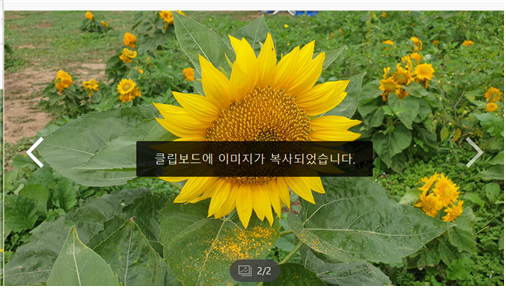

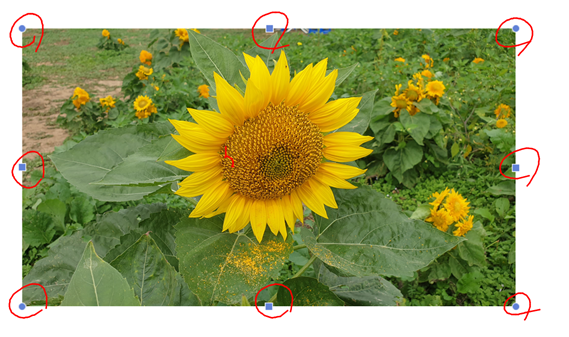
마우스 커서를 사진 위에 두고 왼쪽 버튼을 눌러 클릭하면
가장자리에 8개의 점이 생기며 설정을 표시합니다.
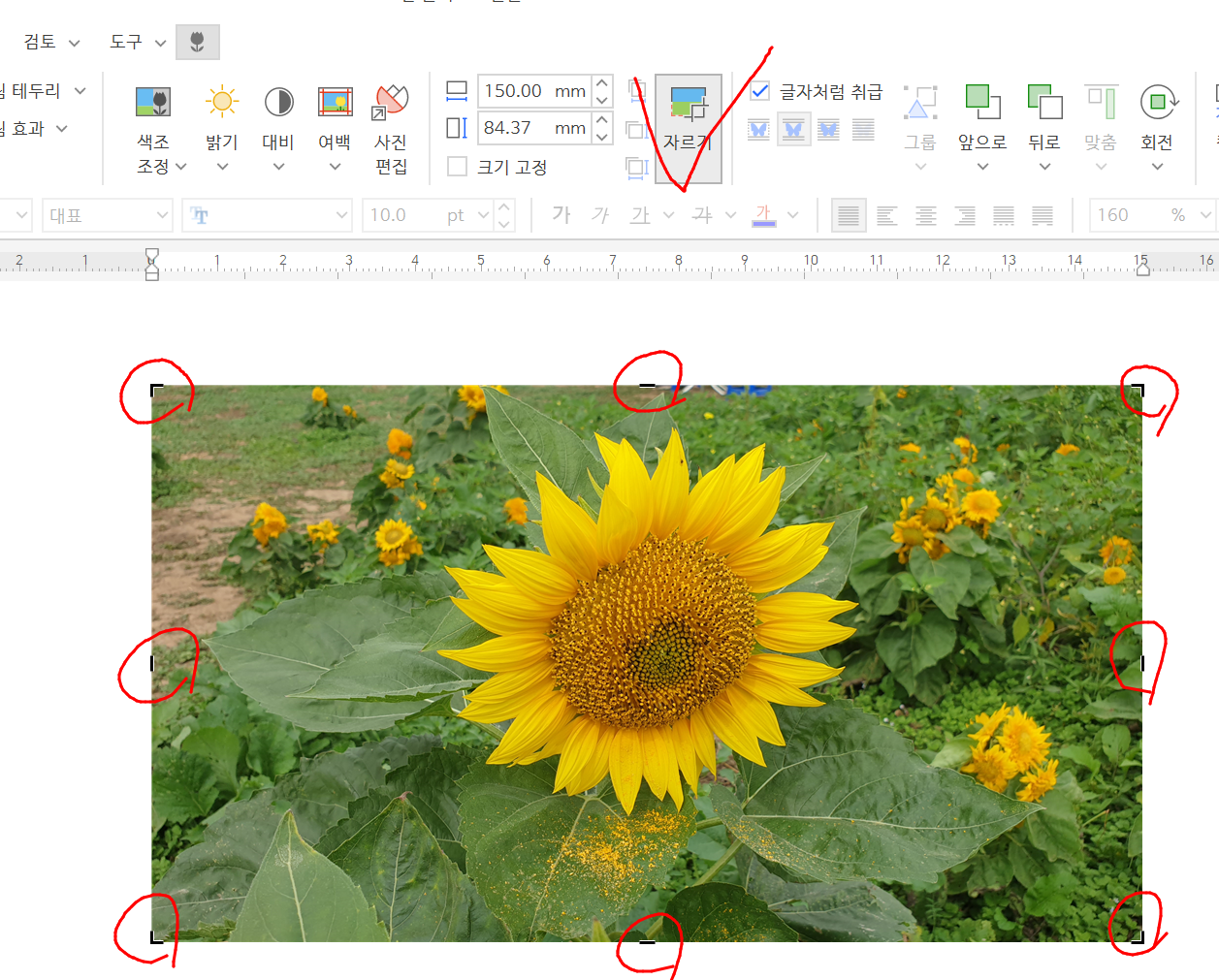
이 상태에서 상단에 자르기 그림을 선택합니다.
8개의 파란 점이 검은색 얇은 바 형태로 바뀝니다.
검은색 바 부분에 마우스 커서를 옮겨
왼쪽 마우스를 눌러 원하는 크기로 줄입니다.

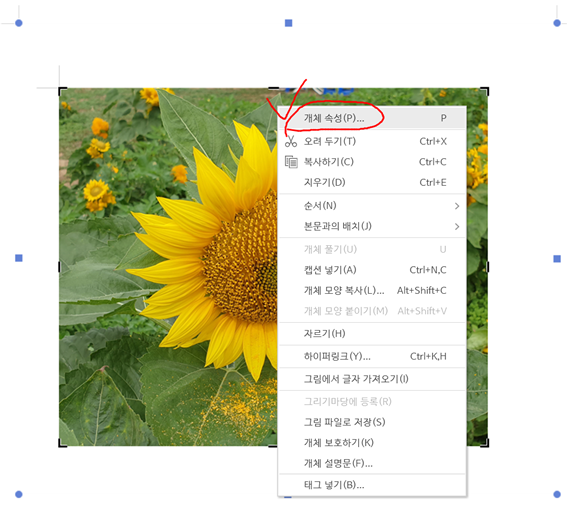
한글에서 사진 밝기 조절 방법
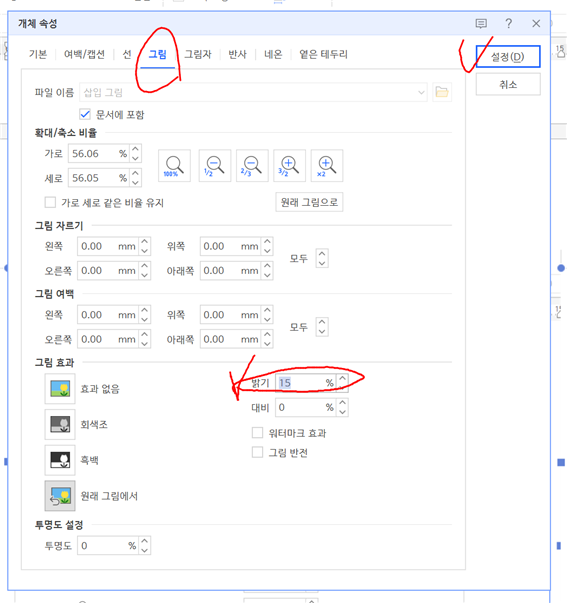


사진 테두리 다양한 설정 방법
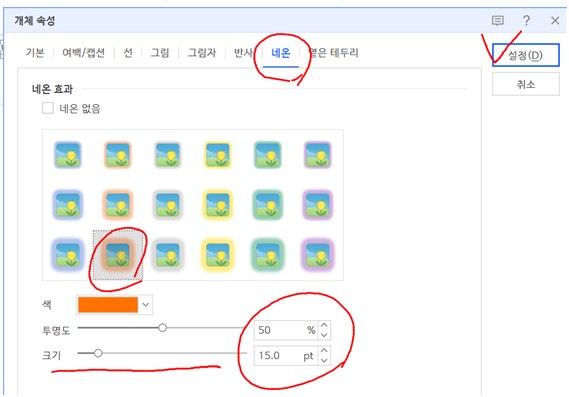
그림 사진을 선택하고
마우스 우측 버튼을 눌러 개체 선택을 눌러줍니다.
상잔에 네온을 선택 후 아래 그림을 보고
마음에 드는 테두리를 선택합니다.
투명도/크기는 바 동그라미 부분을 움직여 조절이 가능합니다.
또는 옆에 숫자를 누르거나 상하 버튼을 눌러 조절합니다.
설정을 눌러 주면 설정한 사진의 형태로 모양이 바뀝니다.

사진 옅은 테두리 설정하기
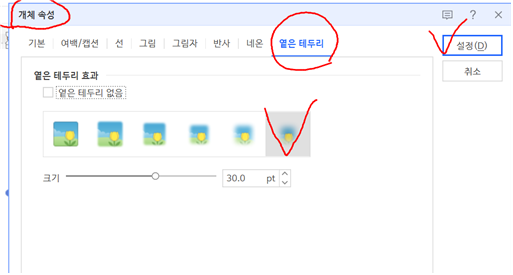

선을 이용한 사진 테두리 설정 방법

개체 속성에서
선> 종류 선택> 굵기 선택 > 끝 모양은 둥근 모양을 선택하였더니
모서리가 살짝 둥글게 되었습니다.
끝 모양을 각진 형태를 선택하게 되면 각진 모양이 나옵니다.
선 색상 변경 방법
선 > 색을 선택하여 여러 색상으로 변경 가능합니다.
저는 기본 검정으로 선택하였습니다.
선 모서리 곡 넣는 방법
사각 모서리 곡률에서 > 직각/ 둥근 모양/ 반원을 선택하고
곡률에 숫자를 입력하게 되면
여러 모양의 곡선을 조절 가능합니다.
스마트폰에 있는 사진을 한글 파일로 옮길 수 있는 경로와 사진을 원하는 크기로 조절하여 인쇄하는 방법이 안내되어 있습니다.
한글에서 사진을 A4 용지에 여러 장 나누어 크게 확대 인쇄를 하고자 할 때 사용하시기 유용 팁을 안내하고 있습니다.
어린이집이나 기관에서 큰 우드락에 한 장의 사진을 출력하여 붙이고 싶을 때 응용하시면 쉽고 편리하게 작업이 가능합니다.
복사용지에 여러장에 나눠 인쇄된 것을 이어 붙이면 한 장의 큰 사진을 완성 가능합니다.
'생활팁' 카테고리의 다른 글
| LG 노트북 16T90Q-GR5BK 터치 모니터 기능 제품 <내돈내산> (0) | 2022.11.01 |
|---|---|
| 한글에서 사진 확대 인쇄 방법 (확장 인쇄) (0) | 2022.10.27 |
| 한글에서 사진 인쇄 방법 (2) | 2022.10.13 |
| 엔유씨 마이젠 황토 슬로우쿠거로 땀 많이 흘린분을 위해 황기 삼계탕 만듭니다 (0) | 2022.09.06 |
| 청년 월세 한시 특별지원 사업 신청서류와 자격요건 확인방법 (0) | 2022.08.20 |






